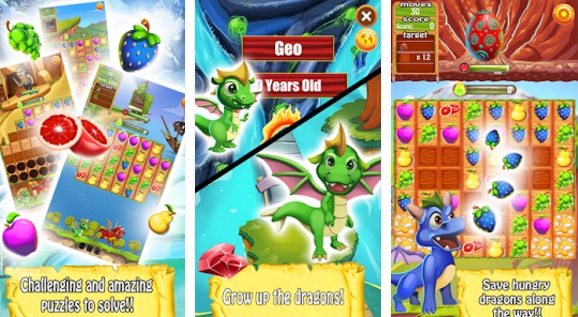Huawei seems to be a pretty decent manufacturer when it comes to Android phones. This is not what we are saying, but the recent franchise that is available on the market shelves – Huawei P40 Pro says it all.

The P40 Pro franchise from Huawei has got a ton of features that a high-end phone needs. It has got a powerful processor, massive battery life and storage, strong multiple camera lenses plus a sleek and ingenious design. What’s missing in the recent Huawei phones is Google services. Yes, you have heard it right. The recent Huawei phones don’t come with the Google Apps pre-installed out of the box.
How to Install Google Play Store on Huawei Android Phones?
Well, that’s a kind of disturbing news for those who are into tech too much, but the recent phones from Huawei including Mate 30, Mate 30 5G, Mate 30 Pro, Mate 40 Pro 5G, P40 Pro, etc.
However, the good news for all these sets users is that you can still download the GMS and Google Play Store on your devices. It is important for you to note that installing these apps using an alternative way doesn’t function exactly like the pre-installed ones and they might lack some features. But still, it will help you get your job done.
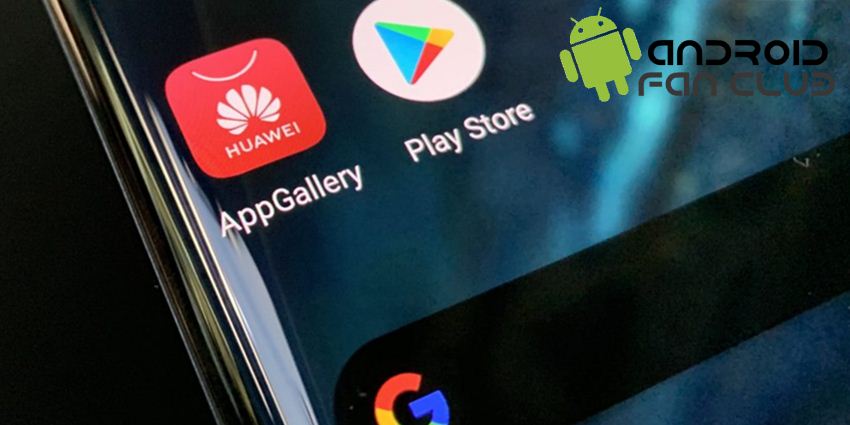
So if you are looking to install Google Play Store on your Huawei P40 Pro or Mate 30 Pro, we have got you! This post covers the step by step tutorial to getting Google Play Services on your Huawei P40 Pro and Mate 40 Pro. So let’s get started.
Step by Step Guide to Install Google Play Store on Huawei P40 Pro & Mate 40 Pro
Downloading Google Play Store in an unofficial way is totally not recommended by Huawei. However, if you still want to get Google Play Store on your device, you would have it right there but not exactly how it would work on a Play certified phone.
So let’s get started.
1. Backup & Restore
Before we get into how you can install Google Play Services on your device, it is important for you to store a backup on your smartphone itself. Fortunately, Huawei allows backups to be restored on the device using the external USB drive from external memory.
For this, you need to have a USB drive with an OTG adapter that will help you to store a backup on your Huawei phone. Now what you need to do is plug your USB into the PC and download the Huawei play store zip file on your computer. Copy the drive in your USB and unzip it using an unzipping software like WinRAR. This will take some time, so you need to be patient.
Once the files have been extracted, unplug the USB from the PC and connect it to the drive with an OTG adapter. Connect the type-C cable to the smartphone. Now you have to go to the files browser in your smartphone and then head towards the USB drive folder. This folder should contain the “Huawei Zipped file”. You need to extract that file by long pressing on the file that will give you an option to extract.
After this is done, you need to restore the zipped files. For this, you need to head towards the Settings and go to “System and Updates” from there. Select “Backup & Restore”. From there, you can actually go to the data backup that will ask you where you want to restore the files. You need to select the “External Storage” option. Here, you need to go to “B Storage” and it will start loading the backup files.
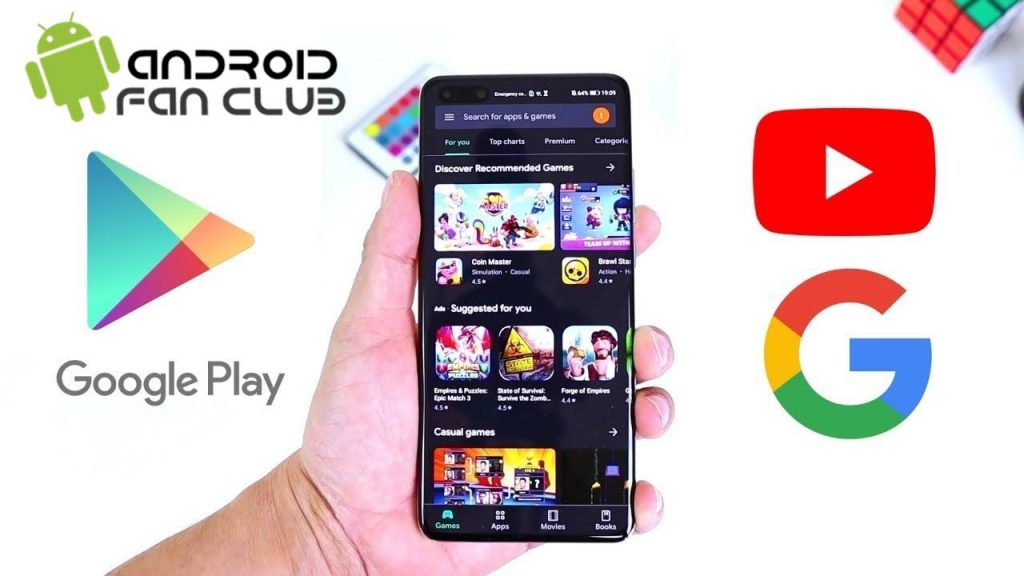
Once this is done, you will see the “Apps and Data” folder on your screen. In order to enter that folder, you will be asked a password. You need to give a password that is “1234567890”. Entering the password will install the backup.
2. Install the Play Store APK files on Huawei P40 Pro and Mate 40 Pro
After the backup & restore is done, you can go back to the home screen of the device where you need to head towards the “File manager” again. The General USB drive will now show you a list of APK files that you need to install.
From there, you need to install the first four APK files that are:
- Google Play Services
- Google Account Manager
- Google Play Store
- Google Contact Sync
3. Activate Device Administrator
This app has been installed on your smartphone after the backup process. It has a big “G” logo that you need to open. Now press the “Activate” button, in order to activate the device administrator.
Make sure you delete this app once you have done installing your required Google Apps, as this service will let you have half Chinese mobile that is the last thing you would want, right?
4. Login to your Google Account
Once you have activated the Device Administrator, you need to head back towards the Settings and there you need to go to the “Users & Accounts” option. Add your Google Account there and Sign In.
5. Install Google Services Framework
Now go back to the Files Library and install the 5th APK file in the USB Drive folder. Installing this file will install the Google Services Framework.
Once you have installed it, you will now be able to see the “Google Play Store” app on your app screen. It should work as usual. However, you would get some annoying notifications, as well as the app, which can crash as well. So you need to get some fixes done that we are going to mention in the post below.
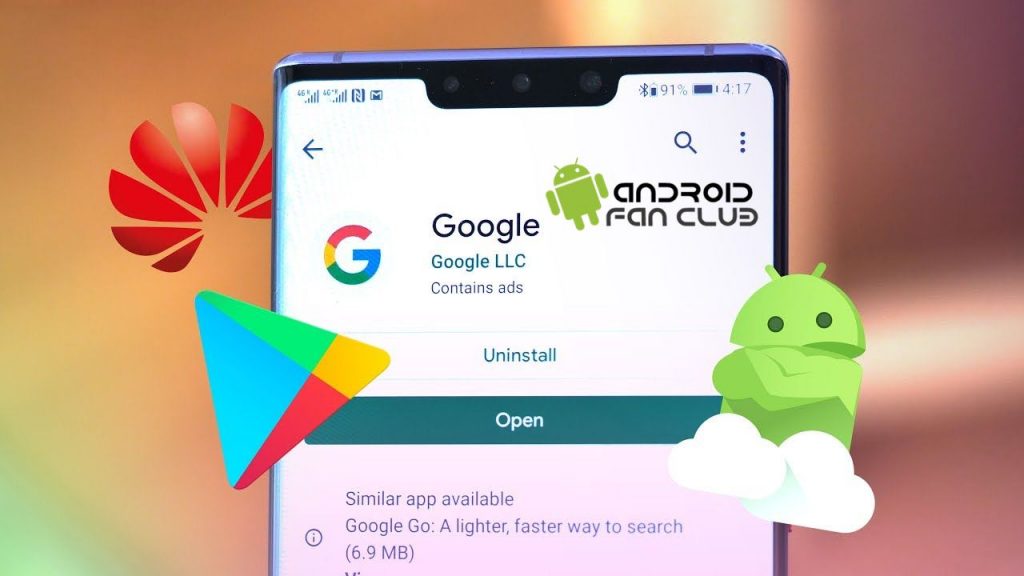
Fixing the Crashes & Annoying Notifications
Here’s how you can fix the crashes and annoying notifications.
- Go to “Settings.
- Select “Apps”.
- From the search bar, right at the top of the “Apps” folder, search for the “Google Play Services”.
- From there, you need to “Force Stop” it, before you uninstall it.
- After that, head back to the Files Library and select the USB drive folder. From there, install the 6th APK file named Google Play Services.
- Now go to the settings of your phone and select the “Apps”.
- From there, you can see the “three-dotted menu”. Open the menu and select “Show system processes”.
- You will see the Google Services Framework there. Tap it. Force stop it and then press the uninstall button.
- Now again install the 5th APK file from the Files manager.
- Check your Play Store, if it is still working.
- Now toggle off the Wi-Fi option and switch to the Airplane mode. Now go to the files manager again and install the 7th Apk file from there.
Once it is installed, you are now ready to use your Play Store after rebooting your device.
This method will help you to use:
- Google Play Store
- Google Maps Services
- Google Drive
That’s it! You are all set with your Google Apps on your Huawei P40 Pro & Mate 40 Pro. Let us know in the comments below if that method worked for you.